|
|
|
Squirelly Day

This tutorial was written on Oct 16th, 2004 and it written from my own idle creations. Any similarities is purely coincidental. Please do not upload any images or final results from this page as these are free and it doesn't take a lot of effort to come to this link and do the tut. You may print this off and keep for your own but please DO NOT make a PSP8 Script from it. What you make is yours to do as you please but if it exact I ask you not offer it in any tube group, cd or for sale.
Thanks, Marianne~
Now on to the tut.
Supplies
Jasc Paint Shop Pro 7 you can get it here
My selections you can get here.
Hairy Brushes you can get here.
I love those brushes :)
Squirell Fill

Just right click and save to your computer.
Remember to SAVE often.
Now on to the tut.
1. Open a New Transparent Image
500 x 476
Your Foreground Color set at the fur fill and background color set at color # 5D2109
Save
2. Layer/ New Raster Layer
Selections / Load from Disk/ 1tailmp.sel
Flood Fill with the Fur Fill.
Selections / Invert / Effects / 3D Effects / Drop Shadow
using these settings
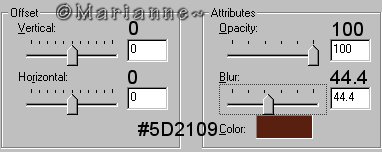
Selections / Select None
Click on your Retouch Tool and find the SMUDGE setting and using these settings start smudging outwards.
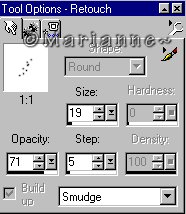
This setting we will use throughout the tut on the squirell.
I will only refer to the smudge setting so you will know to go back to this.
This is what we should have so far.

Save
3. Layers / New Raster Layer
Selections / Load from disk / earsq1.sel
Flood fill with the Fur
Selections / Invert
Effects / 3D Effects / Drop Shadow
using this setting
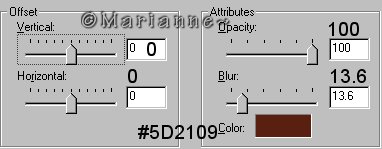
Selections / Select None
Retouch Tool then Smudge using the same settings as before
They should come up as we used before.
Save
4. Layers / New Raster Layer
Selections / Load from Disk / earsq2.sel
Flood Fill with color # 5D2109
Selections / Select none
Retouch Tool / Smudge
same settings
Save
5. Layers / New Raster Layer
Selections / Load from Disk / leaf1sq.sel
Flood Fill with color # COOOOO
Selections / Invert
Effects / 3D Effects / Drop Shadow
using these settings
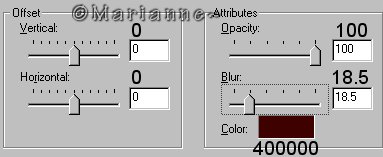
Selections / Select None
Effects / Noise / Add using these settings
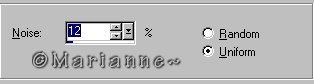
Save.
6. Layers / New Raster Layer
Selections / Load from Disk / leaf2sq.sel
Flood Fill with Color # FFFF00
Selections / Invert
Effects / 3D Effects / Drop Shadow
using these settings
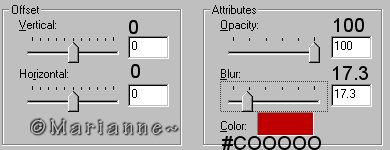
Selections / Select None
Save.
7. Layers / New Raster Layer
Selections / Load from Disk / acornsq1.sel
Flood Fill with color # B1846B
Selections / Invert
Effects / 3D Effects / Drop Shadow
using these settings
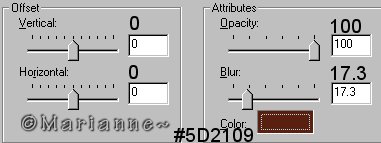
Selections / Select None
Save.
8.Layers / New Raster Layer
Selections/ Load from Disk/ acornsq2.sel
Flood fill with color # B1846B
Selections / Invert /
Effects / 3D Effects / Drop Shadow
using the same settings as before.
Save.
9. Layers / New Raster Layer
Selections / Load from Disk / acorntopsq1.sel
Flood Fill with color # 5D2109
Selections / Invert
Effects / 3D Effects / Drop Shadow
using the same settings as before but change color to
#B1846B
Selections / Select None
Save.
10 Layers / New Raster Layer
Selections / Load from Disk / acorntopsq2.sel
Flood Fill with color # 5D2109
Selections / Invert
Effects / 3D Effects / Drop Shadow
using the same settings as before.
Selections / Select None
Save.
This is what we should have so far.

Now yours will be bigger as I made this smaller for download.
11. Layers/ New Raster Layer
Selections / Load from Disk /earsq3.sel
Flood Fill with your Fur Pattern.
Selections / Invert
Effects / 3 D Effects / Drop Shadow
using these settings
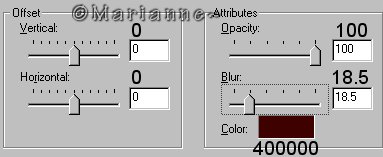
Selections / Select None
Go to your Retouch tool and Smudge this like we did his other ear.
Save.
12.Layers / New Raster Layer
Selections / Load from Disk / ear4sq.sel
Flood Fill with color # 5D2109
Selections / Invert
Effects / 3D Effects / Drop Shadow
Same settings as before.
Selections / Select None
Retouch Tool / Smudge
smudge as we did before.
13.Layers / New Raster Layer
Selections / Load from Disk / leaf3sq.sel
Flood Fill with color # C000000
Selections / Invert
using these settings
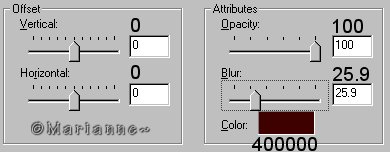
Selections / Select None
Effects / Noise / Add
using these settings
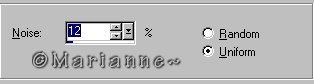
Save
14. Layers / New Raster Layer
Selections / Load from Disk / leaf4sq.sel
Flood fill with color # FF0000
Selections / Invert
Effects / 3D Effects / Drop Shadow
using these settings
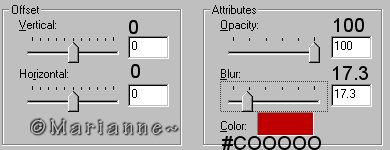
Selections / Select None
Save.
15. Layers / New Raster Layer
Selections / Load from Disk / sqhead.sel
Flood Fill with your FUR fill from your Patterns
Selections / Invert /
Effects / 3D Effects / Drop Shadow
using these settings
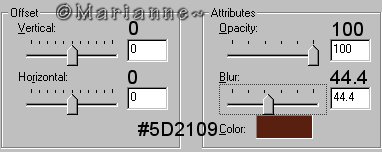
Selections / Select None
Retouch Tool / Smudge same settings as before.
Save .
16. Layers / New Raster layer
Selections / Load from Disk / pailsq1mp.sel
Flood Fill with color #COCOCO
Selections / Invert
using these settings
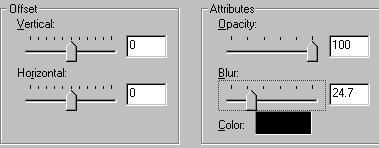
Selections / Invert
Effects / Noise / Add
same setting as before.
Selections / Select None
Save.
17. Layer / New Raster Layer
Selections / Load from Disk /pailtopsq2.sel
Flood Fill with color #COCOCO
Selections / Invert
Effects / 3D Effects / Drop Shadow
same settings as before.
Selections / Invert
Effects / Noise / Add
Same settings as before.
Save.
18. Layers / New Raster Layer
Selections / Load from Disk /handlesq1.sel
Flood Fill with color #000000
Selections / Invert
Effects / 3D Effects / Drop Shadow
using these settings
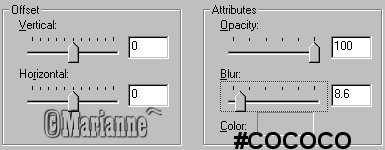
Selections / Select None
Effects / 3D Effects / Inner Bevel
using this setting
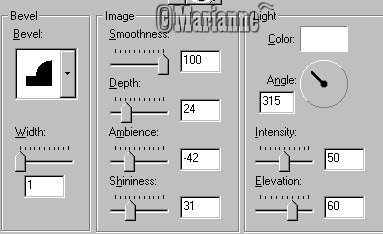
Save.
19. Layers / New Raster Layer
Selections / Load from Disk / handlesq2.sel
Flood Fill with color #000000
Selections / Invert
Effects / 3D Effects / Drop Shadow
Same settings as before .
Selections / Invert
Effects / 3D Effects / Inner Bevel
same setting as before.
Selections / Select None.
Save.
20. Layer / New Raster Layer
Selections / Load from Disk / pailtopsq3.sel
Flood fill with color # COCOCO
Selections / Invert
Effects / 3D Effects / Drop Shadow
using these settings
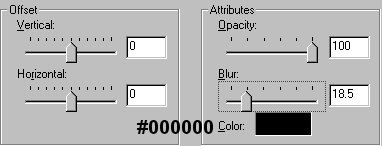
Selections / Invert
Effects / Noise / Add
same settings as before
Selections / Select None
Save.
21. Layers / New Raster Layer
Selections / Load from Disk / handleknobsq.sel
this is found in the Jasc Patterns
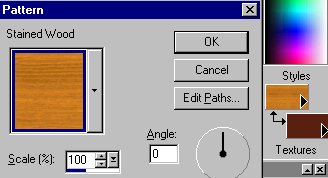
Flood Fill with Stained Wood Pattern
Effects / 3D Effects / Inner Bevel
using this setting
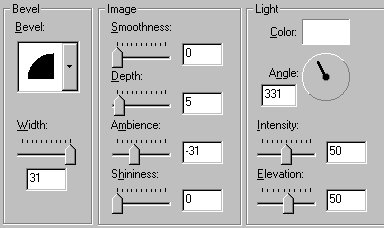
Selections / Select None.
Save.
22. Layers / New Raster Layer
Selections / Load from Disk / leaf5sq.sel
Flood Fill with color # C00000
Selections / Invert /
Effects / 3D Effects / Drop Shadow
using this setting
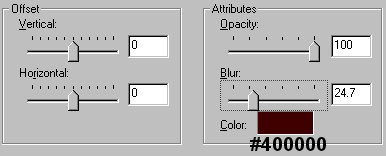
Selections / Invert
Effects / Noise / Add
same settings as we used before.
Selections / Select None
Save.
23. Layers / New Raster Layer
Selections / Load from Disk / pawsq1.sel
Flood Fill with your Fur Fill
Selections / Invert
Effects / 3D Effects / Drop Shadow
using these settings
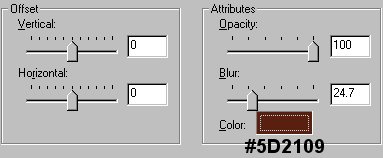
Selections / Select None
Go to the Retouch Tool and select the Smudge
same settings as before.
Save.
This is what we have so far.

24. Layers / New Raster Layer
Selections / Load from Disk /pawsq2.sel
Flood Fill with your Fur Fill
Selections / Invert
Effects / 3D Effects / Drop Shadow
same settings as before.
Selections / Select None
Retouch Tool / Smudge
Smudge like we did before.
Save.
25. Layers / New Raster Layer
Selections / Load from Disk / leaf6sq.sel
Flood fill with color # FF0000
Selections / Invert
Effects / 3D Effects / Drop Shadow
using this setting
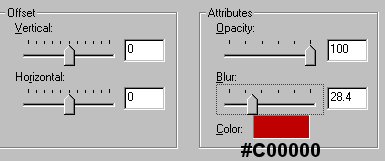
Selections / Select None.
26. Layers / New Raster Layer
Selections / Load from Disk / acorn3sq.sel
Flood Fill with color # B1846B
Selections / Invert
Effects / 3D Effects / Drop Shadow
using these settings
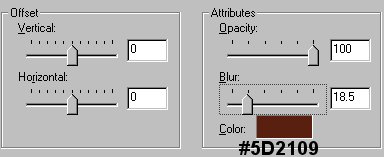
Selections / Select none
Save.
27. Layers / New Raster Layer
Selections / Load from Disk / stemsq.sel
Flood Fill with color # 5D2109
Selections / Select None
Save.
28. Layers / New Raster Layer
Selections / Load from Disk / acorntop3sq.sel
Flood Fill with color # 5D2109
Selections / Invert /
Effects / 3D Effects / Drop Shadow
using these settings
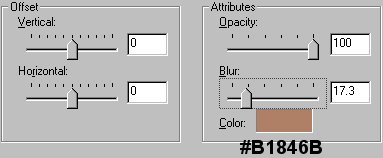
Selections/ Select None
Save.
29. Layers / New Raster Layer
Selections / Load from Disk / tooth1.sel
Flood Fill with Color # FFFFFF
Selections / Invert
Effects / 3D Effects / Drop Shadow
using this setting
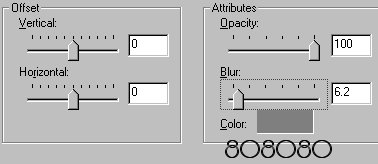
Selections / Select None
Save.
30. Layers / New Raster Layer
Selections / Load from Disk / tooth2sq.sel
Flood Fill with color # FFFFFF
Selections / Invert
Effects / 3D Effects / Drop Shadow
using same setting as before.
Selections / Select None
Save.
31. Layer / New Raster Layer
Selections / Load from Disk / mouthsq1.sel
Flood Fill with color #000000
Selections / Select None
Save.
32. Layer / New Raster Layer
Selections / Load from Disk / eyessq.sel
Flood Fill with color #000000
Selections / Invert
Effects / 3D Effects / Inner Bevel
Using the round setting.
Selections / Select None
Save.
33. Layer/ New Raster Layer
Selections / Load from Disk / nosesq.sel
Flood Fill with color #000000
Selections / Invert
Effects / 3D Effects / Inner Bevel
Using the round setting.
Selections / Select None.
Save.

Now you are done.
Merge all layers and save.
I want to thank you for trying this tutorial and I hope you
have enjoyed it as much as I did writing it :)
Any questions please email
me @
MarianneP(nospam)@insight.rr.com